授業支援 for Chrome
「Win Bird 授業支援 for Chrome」をご利用のお客様へ
全国のお客様・販売店様へ
公開日:2024年04月09日
更新日:2024年04月10日
ウィンバード株式会社
本件は、Win Bird 授業支援 コントローラへの機能追加に伴うChromeブラウザのセキュリティへの配慮漏れにより発生しました。
2024年4月10日以降の機能追加では、Win Bird 授業支援コントローラがご利用者様の確認無く無効化(非活性化)されないよう、
追加機能に対する同意確認画面(Chromeブラウザに対する利用同意画面)の表示を徹底します。
ご利用にあたりご迷惑をおかけし、大変申し訳ありません。
平素より当社製品のご愛顧を賜り厚く御礼申し上げます。
Win Bird 授業支援 for Chrome のWin Bird 授業支援 コントローラ(以下、コントローラ拡張機能)をChromeウェブストアから手動インストールされている環境において、最新版への手動([更新]ボタン押下)や自動更新後にコントローラ拡張機能が無効化(非活性化)される事象が確認されました。
■原因
Win Bird授業支援 コントローラの機能追加に伴い必要権限が変更(追加)されたことにより、Chromeブラウザのセキュリティによって発生したものと考えられます。
原因の詳細について現在確認中です。
原因が確認できましたら改めて本ページの更新によりご案内させていただきます。
■コントローラ拡張機能が無効化されることによる影響
Chromeブラウザ 右上に表示されるコントローラ拡張機能アイコン( )、拡張機能アイコン(
)、拡張機能アイコン( )タップにより表示される拡張機能一覧の「Win Bird 授業支援コントローラ」項目が非表示となります(消えています)。
)タップにより表示される拡張機能一覧の「Win Bird 授業支援コントローラ」項目が非表示となります(消えています)。
このため、授業支援コントローラのご利用(起動)ができません。
■応急対策
Chromeブラウザの「拡張機能を管理」よりWin Bird授業支援コントローラを有効化することで、コントローラをご利用いただけます。
次にご案内する手順でWin Bird 授業支援コントローラの有効化をお願いいたします。
① Chromeブラウザ右上に表示されている拡張機能アイコン( )をタップし、表示されるメニューの「拡張機能を管理」をタップします。
)をタップし、表示されるメニューの「拡張機能を管理」をタップします。
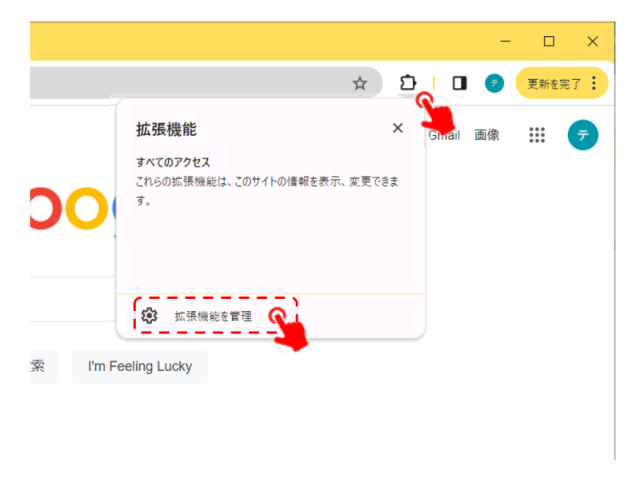
② 「拡張機能を管理」画面に表示される「Win Bird 授業支援 コントローラ」項目内のスライドボタンを右にスライドします。
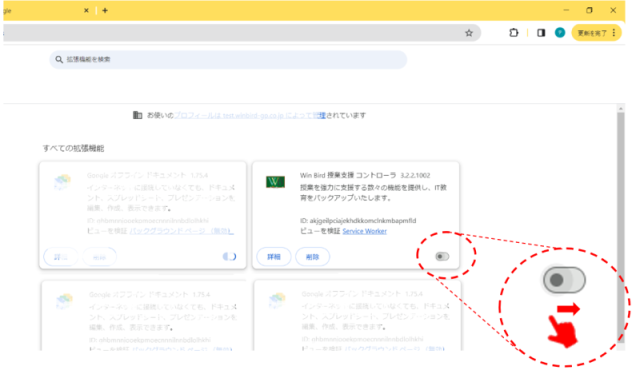
③ 権限追加の確認メッセージが表示されるため[再度有効にする]をタップします。
スライドボタンが青くなり、Win Bird 授業支援 コントローラが有効化されます。
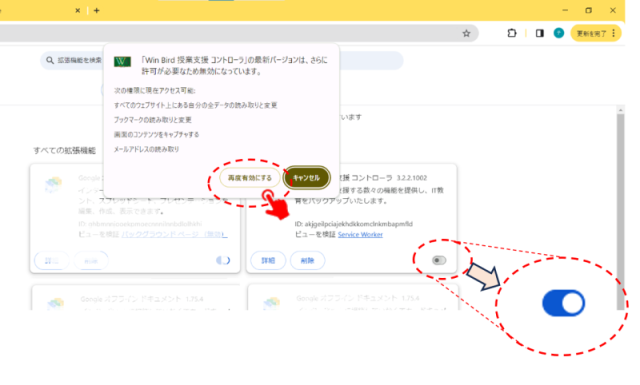
④ コントローラアイコンを表示させます。
拡張機能アイコン( )をタップし、拡張機能一覧に表示される「Win Bird 授業支援 コントローラ」のピンマーク(
)をタップし、拡張機能一覧に表示される「Win Bird 授業支援 コントローラ」のピンマーク( )をタップします。
)をタップします。
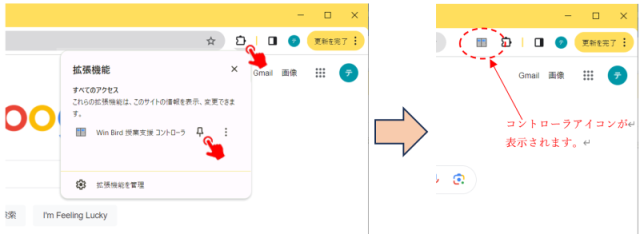
ご利用にあたりご迷惑をおかけしますが、よろしくお願いいたします。

